旅行 镜头 配置
这是Madder的第27篇关于ACR的文章,今天我们来讲校正镜头畸变的第一种方法:配置文件。这里和大家宣布一下~PhotoMadder的公众号正式更名为摄影修行!拍摄、修图和旅行都是我的爱~
这是Madder的第27篇关于ACR的文章,今天我们来讲校正镜头畸变的第一种方法:配置文件。
这里和大家宣布一下~PhotoMadder的公众号正式更名为摄影修行!拍摄、修图和旅行都是我的爱~除了ACR,之后我还会推出更多摄影类和旅行类的文章~不过目标要一个个完成!这个阶段,让我们专注后期修图。
—功能概况—

名称:配置文件
位置:ACR界面右侧第6面板第1子面板
功能:通过ACR中记录的镜头配置文件对畸变进行校正
我的版本:PS CC/ACR 9.3
—功能原理—
无论多好的镜头,因为焦距、变焦范围的设计,都会产生桶形畸变、枕形畸变和暗角。每支镜头都有自己的畸变特点,我们无需手动设置,ACR内预设了一些配置文件,可以直接对某些镜头的畸变进行处理。

—保持最新的ACR—
ACR作为一款插件,它的更新频率比Photoshop要快得多,这是因为相机的Raw文件在不停变化,ACR为了解码最新的Raw格式文件,会不断更新,同时更新的还有新镜头的配置文件。
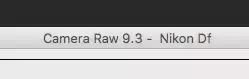
△目前ACR的最新版本是9.3,并将会不断更新。
—功能详解—
01 启用镜头配置文件
ACR面板栏的第6个图标是一个镜片组的logo,这就是镜头校正面板,该面板中有3个子面板,今天我们来学习第1个:配置文件。
在该子面板下,有一个“启用镜头配置文件校正”的选项,将其开启,ACR就会启动配置文件对画面进行校正。
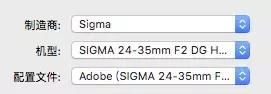
02 镜头配置文件
在拍摄照片的时候,照片的数据中会记录使用的镜头,所以此时会自动配置,显示镜头的制造商、型号和配置文件类型。我使用的是适马24-35mm镜头和尼康Df相机,所以在配置文件中,ACR自动适配了适马+尼康的组合。

所以如果你在使用没有电子触点的老镜头时,照片无法记录镜头型号,你可以此时你也可以手动选择,比如我如果使用尼康 50mm f/1.2 AIS镜头,就可以在制造商中选择Nikon,然后找到这支镜头,如果你无法找到某品牌或某款产品,那么该功能就没法用,你可以使用手动校准,我在之后文章中会讲到。
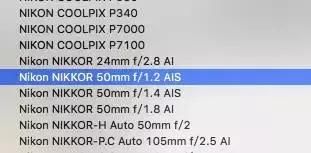
03 校正量
在校正量中,你可以手动干预配置文件的校准结果。有时候自动配置的文件不能达到你需要的结果,所以此时还能手动调节。

“扭曲度”就是控制畸变,向左滑动可以减少枕形畸变(增加桶形畸变),向右滑动会减少桶形畸变(也就是增强枕形畸变)。“晕影”则控制暗角,向左滑增加暗角,向右滑则减少暗角。这2个滑块的默认值都是100。
04 设置
我没有按照顺序来讲,因为“设置”选项需要讲完以上2点才好理解。设置中有2部分选项,第1组有“默认值”、“自动”和“自定”,是控制“校正量”的,默认值就是校正量均为100;自动是ACR根据照片分析给出自动数值(一般也都是100),如果你调整了“校正量”,设置会变为“自定”,因为你手动调节了。
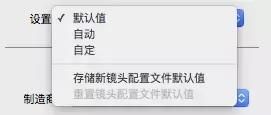
下面有2个选项。当你调整了下面“校正量”的数值,认为这支镜头使用该数值更好,想将这个数值设置为“默认值”时,即可点击:“储新镜头配置文件默认值”。如果你后悔了,想把默认值恢复为ACR原来的设置,就可以选择“重置镜头配置文件默认值”。虽然文字较多,但其实不难理解。
05 显示网格
勾选这个选项,图片上会显示网格辅助线,帮助你观察畸变的情况,你可以进行更加精准的调整。此时调整滑块可以控制网格的疏密,满足不同照片的调整要求。
—详细操作—
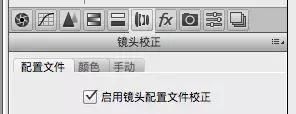
01 启动配置文件
将照片在ACR里打开,然后选择镜头校正面板中的“配置文件”子面板,勾选“启动镜头配置文件校正”选项,此时检查下面的镜头是否正确,如果不正确可以手动选择(要是没有你的镜头,那就需要用后面的“手动”子面板校准,我之后文章会讲)。此时可以放大画面观察校准交过。

△左图为原图,右图位校准后,可以看到照片边缘的暗角有所减轻。
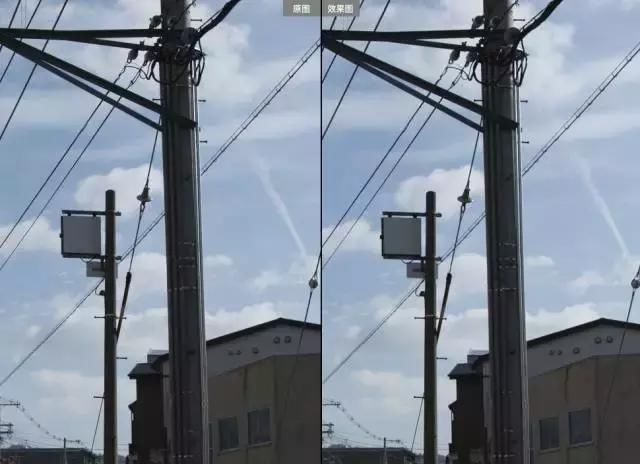
△左图为原图,右图位校准后,可以看到电线杆的弯曲度也被校准。
这里不得不说一句,适马 24-35mm镜头的畸变控制非常好,校准效果不太明显是因为镜头本身很牛X,如果你使用的其他品牌的广角镜头,可能桶形畸变会比较严重,看上去前后对比更大。

02 手动校准
勾选“显示网格”,然后通过滑块调整网格的大小,你可以对照片进行手动校准。此时放大照片,我发现配置文件校准后,电线杆依然不够直。

所以我将扭曲度调整为128,让画面效果更符合我的需求。

03 储存/重置配置文件
如果你认为此镜头的照片都要调整“校正量”,那就可以在设置中选择“储新镜头配置文件默认值”,将你手动调整的数值保存为默认值。

如果你不想这么储存,想要撤销调整,就再打开“设置”,选择“重置镜头配置文件默认值”即可。
<style> #pgc-card .pgc-card-href { text-decoration: none; outline: none; display: block; width: 100%; height: 100%; } #pgc-card .pgc-card-href:hover { text-decoration: none; } /*pc 样式*/ .pgc-card { box-sizing: border-box; height: 164px; border: 1px solid #e8e8e8; position: relative; padding: 20px 94px 12px 180px; overflow: hidden; } .pgc-card::after { content: " "; display: block; border-left: 1px solid #e8e8e8; height: 120px; position: absolute; right: 76px; top: 20px; } .pgc-cover { position: absolute; width: 162px; height: 162px; top: 0; left: 0; background-size: cover; } .pgc-content { overflow: hidden; position: relative; top: 50%; -webkit-transform: translateY(-50%); transform: translateY(-50%); } .pgc-content-title { font-size: 18px; color: #222; line-height: 1; font-weight: bold; overflow: hidden; text-overflow: ellipsis; white-space: nowrap; } .pgc-content-desc { font-size: 14px; color: #444; overflow: hidden; text-overflow: ellipsis; padding-top: 9px; overflow: hidden; line-height: 1.2em; display: -webkit-inline-box; -webkit-line-clamp: 2; -webkit-box-orient: vertical; } .pgc-content-price { font-size: 22px; color: #f85959; padding-top: 18px; line-height: 1em; } .pgc-card-buy { width: 75px; position: absolute; right: 0; top: 50px; color: #406599; font-size: 14px; text-align: center; } .pgc-buy-text { padding-top: 10px; } .pgc-icon-buy { height: 23px; width: 20px; display: inline-block; background: url(http://s0.pstatp.com/pgc/v2/pgc_tpl/static/image/commodity_buy_f2b4d1a.png); } </style> Adobe Camera Raw摄影后期完全宝典 Photoshop CC 通用版 ¥54.5 购买
本文来自投稿,不代表本站立场,如若转载,请注明出处。
